1.4 Install Child Theme
What is a WordPress Child Theme?
WordPress child themes depend on a parent theme or a theme framework. Child themes borrow all features and appearance of their parent theme and can change them without touching the code of parent theme.
Most free and premium WordPress themes come with a lot of customization options. However, sometimes you may still need to add code to your theme manually.
If you add code directly to your theme’s files, then your changes will get overwritten when you update your theme. Child themes solve this problem by allowing you to add your customizations
Child themes are more commonly used with WordPress theme frameworks. These frameworks are robust parent themes that offer a solid base for theme developers to build upon.
Genesis is one such popular theme framework. There are tons of child themes available for Genesis that you can get from StudioPress.
To learn more about WordPress child themes, we recommend you to read our article on what is a WordPress child theme? Pros, cons and more.
Do you want to customize your WordPress theme with a child theme of your own? Follow the instructions of our step by step guide on how to create a WordPress child theme.
Having said that, let’s take a look at how to install easily a WordPress child theme.
Step 1. Installing the WordPress Child Theme
Installing the WordPress child theme is done in the same way installing any other WordPress theme.
Inside your WordPress admin area, head over to Appearance » Themes page and click on the Add New button.
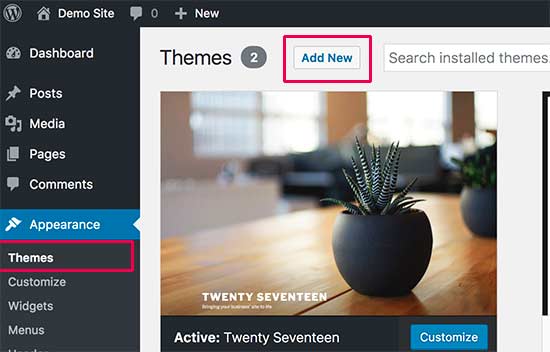
There are two methods to install your WordPress theme.
Method 1: If your child theme is available as a free theme on WordPress.org theme directory, then you can look for it by typing its name in the search box.
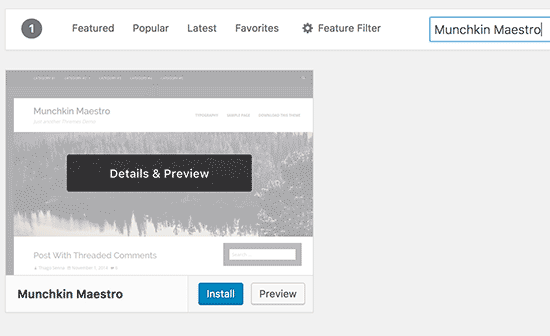
From the search results, take your mouse to the theme you were looking for and then click on the Install button.
WordPress will now download and install your child theme.
It will also look for
Method 2: If your child theme came as a zip file, then you need to click on the ‘Upload Theme’ button. This will show you theme upload option.
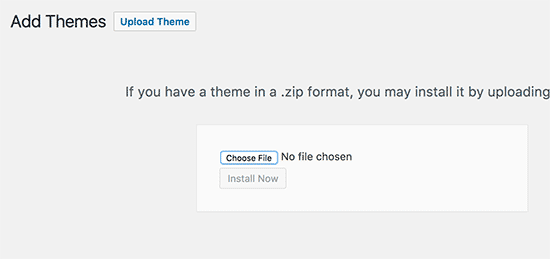
Click on choose file to select the theme zip file from your computer and then click on ‘Install Now’ button.
WordPress will now upload the theme zip file from your computer and install it. It will also check if the parent theme is installed. If parent theme is available from WordPress.org theme directory, then it will try to install it. Otherwise, it will let you know that you will need to install parent theme manually.
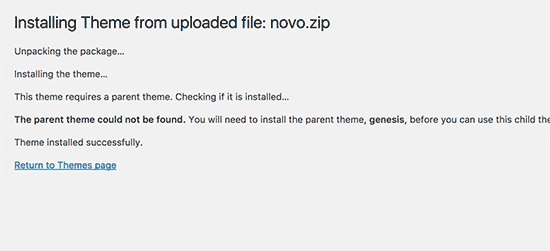
Step 2. Installing WordPress Parent Theme
WordPress will automatically try to install the parent theme if it is available on WordPress.org theme directory. If it fails to install the parent theme, then you will not be able to activate the child theme. It will show your child theme as broken on the themes page.
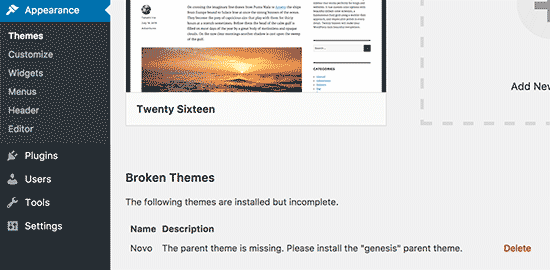
Here is how to install your parent theme. First,
Now head over to Appearance » Themes page and click on the Add New button.
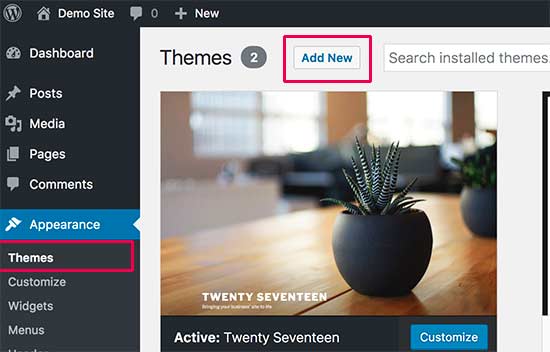
Click on the ‘Upload Theme’ button. This will show you theme upload option.
Click on the choose file button to select the theme zip file from your computer and then click on the ‘Install Now’ button.
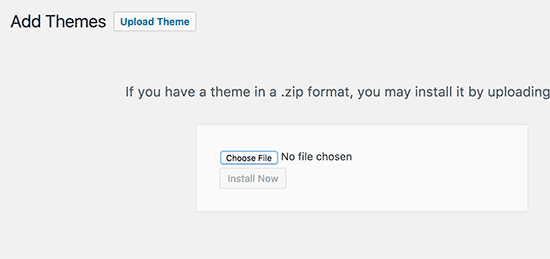
After installing both parent and child themes, you can go ahead and activate the child theme.
Note: Keep in mind that you don’t need to activate the parent theme in order to use the child theme.